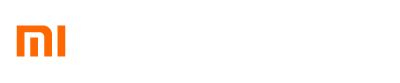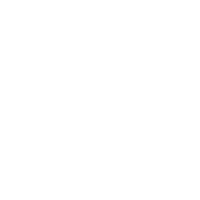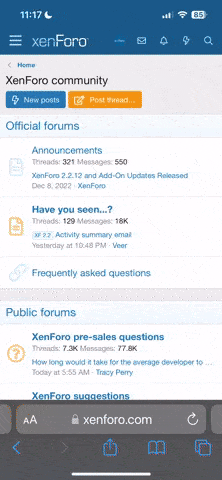- Mar 3, 2011
- 382
- 40
Here I have provided the manual for the MIUI rom as provided by the developers from China at MIUI.com.
*I do not in any way make claim to the following manual.
MIUI Rom Manual
For Beginners
Already flashed MIUI ROM? OK, pick up your phone now, let’s start our happy journey of MIUI ROM.
The First Step: Selecting Apps
Various apps will greatly enrich your cell phone, so firstly let’s select the apps to your taste.
Click Net Disk (Chinese version of the Android Market more or less) on the desktop, and you’ll see MIUI has prepared a variety of amazing apps for you, including notes, audios, videos and IM and so on. You are free to choose and install what you like! (Please make sure your phone is connected to wifi.)

Tip: If you want more apps, you may click the tab “All for one” in “Net Disk”, the place where MIUI users upload their own apps.
> You may also download more apps in electronic markets. You need to install the corresponding market (some can be downloaded in “Net Disk”), and then go get more apps.
> I’d like to install apps downloaded from the computer, what should I do?
First copy the downloaded file (.apk) into your SD card. Then pick up your phone, click “File Manager” on the desktop, find the file you copied and click to install it.
Tip: How to copy files from the computer to the phone? First connect your phone to your computer via data cable, pull down the notification panel from the top of the phone, click “USB connected”, and then click "Turn on USB storage”.
After copying, do not forget to select the option of “Turn off USB storage”, otherwise "File Manager” in the phone will not be able to find the sd card, as it is being occupied by the computer.
Now I Have A Lot of Apps, How to Put Them In Order:

All apps successfully installed are listed on the desktop, however, they may not be in the order you want, how to put them in order?
> Long press an app icon and then you may move it freely. When it is moved to the screen border, the screen will automatically switch to the next screen.
> How to add a screen:
Use two fingers to pinch on the desktop to enter screen thumbnail mode. Then you may add or delete screens.
> How to delete an app:
Long press the app icon you want to delete, drag it on top of the trash box and click OK to delete it.
The Second Step: Let's Make Your Phone Different
A phone without style is nothing remarkable, so let’s make your phone different!

> Changing wallpaper:
Click Menu button on the desktop, select “Change Wallpaper” to replace the wallpaper. In addition to the existing wallpaper in the phone, thousands of pieces of wallpaper are also available online.
> Changing theme:
Themes make great changes to your interface style. Click “Theme Manager” on the desktop to select the theme you like. Also, more online themes are available online.
> Selecting ringtones and more: click “Settings” on the desktop to set call and notification ringtones. In “Personalization” under “Personal” tab, you may find more options.
The Third Step: It’s Time For Some Advanced Techniques!

Well, you are no longer a beginner now, so let’s learn some advanced techniques.
> Adding widgets on the desktop:
Press the Menu button on the desktop, select "Edit Mode", and then click the icon on the upper right corner to access the interface of “Add Widgets”. Choose your favorite widget on the top, and then drag it to the screen below.
> Using folders to manage desktop apps:
In the interface of “Add Widgets”, drag [Folder] to the desktop. You may drag multiple apps into folders to classify them. After opening the folder, you may click the edit icon in the upper left corner to rename the folder.
> Using toggles panel to improve efficiency:
Drag the notification panel down from the top, click "Toggles" to go to the toggles panel (It goes to the toggles panel in default of notice.) On the panel are listed the most commonly used toggles, you may click to quickly enable or disable a toggle. Long press on the icon will launch the settings for that icon.
> Guest mode:
Enable the “Guest Mode” toggle in the panel, and your calls and text messages logs will be hidden, and all installed applications cannot be removed. You may have a try when you need to show your phone to guests or children.
> Importing contacts or binding accounts:
You may use some apps to import a batch of contacts, or bind Google account directly in "Settings"> "Personal"> "Accounts & Sync Settings" to sync contacts at any time.
> How to print screens/save an image of your screen:
Press "Menu" key and "Volume Down" key at the same time to print a screen. The printed image is saved in the directory of MIUI in the sd card.
> How to copy files from the computer without using the data cable:
In case of a wifi connection, enter “File Manager” on the desktop, select the tab of "Remote Administration" to start the service, and then you will get an address. Enter the given address on the computer, then you may copy files without using a data cable!
For Advanced Users
1. Long press on the icon in Toggles will launch the settings for that icon.
2. Press "Menu" key and "Volume Down" key at the same time to print a screen. The printed image is saved in the directory of MIUI in the sd card.
3. Press Home key at the first screen, you may preview screen thumbnails and add or
move screens.
4. Slide from left to right to quickly delete a message or a call log.
5. You may hold down an icon by one hand to enter Edit Mode, and then use the other hand to slide the screen to move the icon to the target screen.
6. Your phone will vibrate when a call gets through.
7. Double tap the time zone to launch the Music Player when the screen is locked.
8. In the lockscreen, hold down the icon of Call or SMS, and you can enter the responding program.
9. Hold down Home key to quickly enable the torch when the screen is locked.
10. Click the contact image in Calls, SMS and Contacts, shortcut menus will pop up.
11. Long press on Search button will launch search via voice recognition.
12. Click menu in “System Update” to reboot and enter recovery.
13. The battery will display the percentage of left battery capacity by Settings>System>Battery>Notification Indicator Style>Percentage.
14. Long press on the Home button can go to “Program Manager”. Click the “Clear up” button at the bottom left to clear the extra processes in memory. And the system will inform you of the released memory and current available memory.
Note: System processes will not be cleared so as to ensure the normal running of the system.
15. How to set IP dialing?
MIUI ROM can add an IP prefix for the called number in a strange land. You may set it in Settings>Common>Calls.
You may also long press the contact item before dialing, and choose “Make IP calls” in the pop-up menu.
16. When you are not available to answer the phone, you may slide up the panel to reject the call and to send a message to the caller at the same time.
17. How to set custom ringtones?
Put media files into the Media/Audio/ringtones directory in the SD card, (If there is none of this directory, please create one manually) and then select in Sounds in Settings.
Note: there are three directories under Audio, corresponding to the following tones:
notifications--notification ringtones
ringtones--incoming call ringtones
alarms--alarming ringtones
Supported formats: MP3, WMA, WAV, Midi, etc.
18. As for those important messages you want to add to your favorites, you may long press the message in the pop-up menu and select "Favorites". You may switch to "Favorites" tab in the main SMS interface to view collected messages.
19. How to enable 720P to record a video?
720P is not currently available on all devices.
20. How to quickly delete items?
You may slide from left to right on the item and click on the red "Delete" button when it appears.
21. How can I share my network to the PC or other terminals?
Firmware of Android 2.2 and above support the sharing of mobile phones to other Internet terminal in the following method:
Go to "Settings" -> "System" -> "Share mobile network", you may choose to share the Internet connection by USB tethering or setting up portable Wi-Fi hotspot.
*I do not in any way make claim to the following manual.
MIUI Rom Manual
For Beginners
Already flashed MIUI ROM? OK, pick up your phone now, let’s start our happy journey of MIUI ROM.
The First Step: Selecting Apps
Various apps will greatly enrich your cell phone, so firstly let’s select the apps to your taste.
Click Net Disk (Chinese version of the Android Market more or less) on the desktop, and you’ll see MIUI has prepared a variety of amazing apps for you, including notes, audios, videos and IM and so on. You are free to choose and install what you like! (Please make sure your phone is connected to wifi.)

Tip: If you want more apps, you may click the tab “All for one” in “Net Disk”, the place where MIUI users upload their own apps.
> You may also download more apps in electronic markets. You need to install the corresponding market (some can be downloaded in “Net Disk”), and then go get more apps.
> I’d like to install apps downloaded from the computer, what should I do?
First copy the downloaded file (.apk) into your SD card. Then pick up your phone, click “File Manager” on the desktop, find the file you copied and click to install it.
Tip: How to copy files from the computer to the phone? First connect your phone to your computer via data cable, pull down the notification panel from the top of the phone, click “USB connected”, and then click "Turn on USB storage”.
After copying, do not forget to select the option of “Turn off USB storage”, otherwise "File Manager” in the phone will not be able to find the sd card, as it is being occupied by the computer.
Now I Have A Lot of Apps, How to Put Them In Order:

All apps successfully installed are listed on the desktop, however, they may not be in the order you want, how to put them in order?
> Long press an app icon and then you may move it freely. When it is moved to the screen border, the screen will automatically switch to the next screen.
> How to add a screen:
Use two fingers to pinch on the desktop to enter screen thumbnail mode. Then you may add or delete screens.
> How to delete an app:
Long press the app icon you want to delete, drag it on top of the trash box and click OK to delete it.
The Second Step: Let's Make Your Phone Different
A phone without style is nothing remarkable, so let’s make your phone different!

> Changing wallpaper:
Click Menu button on the desktop, select “Change Wallpaper” to replace the wallpaper. In addition to the existing wallpaper in the phone, thousands of pieces of wallpaper are also available online.
> Changing theme:
Themes make great changes to your interface style. Click “Theme Manager” on the desktop to select the theme you like. Also, more online themes are available online.
> Selecting ringtones and more: click “Settings” on the desktop to set call and notification ringtones. In “Personalization” under “Personal” tab, you may find more options.
The Third Step: It’s Time For Some Advanced Techniques!

Well, you are no longer a beginner now, so let’s learn some advanced techniques.
> Adding widgets on the desktop:
Press the Menu button on the desktop, select "Edit Mode", and then click the icon on the upper right corner to access the interface of “Add Widgets”. Choose your favorite widget on the top, and then drag it to the screen below.
> Using folders to manage desktop apps:
In the interface of “Add Widgets”, drag [Folder] to the desktop. You may drag multiple apps into folders to classify them. After opening the folder, you may click the edit icon in the upper left corner to rename the folder.
> Using toggles panel to improve efficiency:
Drag the notification panel down from the top, click "Toggles" to go to the toggles panel (It goes to the toggles panel in default of notice.) On the panel are listed the most commonly used toggles, you may click to quickly enable or disable a toggle. Long press on the icon will launch the settings for that icon.
> Guest mode:
Enable the “Guest Mode” toggle in the panel, and your calls and text messages logs will be hidden, and all installed applications cannot be removed. You may have a try when you need to show your phone to guests or children.
> Importing contacts or binding accounts:
You may use some apps to import a batch of contacts, or bind Google account directly in "Settings"> "Personal"> "Accounts & Sync Settings" to sync contacts at any time.
> How to print screens/save an image of your screen:
Press "Menu" key and "Volume Down" key at the same time to print a screen. The printed image is saved in the directory of MIUI in the sd card.
> How to copy files from the computer without using the data cable:
In case of a wifi connection, enter “File Manager” on the desktop, select the tab of "Remote Administration" to start the service, and then you will get an address. Enter the given address on the computer, then you may copy files without using a data cable!
For Advanced Users
1. Long press on the icon in Toggles will launch the settings for that icon.
2. Press "Menu" key and "Volume Down" key at the same time to print a screen. The printed image is saved in the directory of MIUI in the sd card.
3. Press Home key at the first screen, you may preview screen thumbnails and add or
move screens.
4. Slide from left to right to quickly delete a message or a call log.
5. You may hold down an icon by one hand to enter Edit Mode, and then use the other hand to slide the screen to move the icon to the target screen.
6. Your phone will vibrate when a call gets through.
7. Double tap the time zone to launch the Music Player when the screen is locked.
8. In the lockscreen, hold down the icon of Call or SMS, and you can enter the responding program.
9. Hold down Home key to quickly enable the torch when the screen is locked.
10. Click the contact image in Calls, SMS and Contacts, shortcut menus will pop up.
11. Long press on Search button will launch search via voice recognition.
12. Click menu in “System Update” to reboot and enter recovery.
13. The battery will display the percentage of left battery capacity by Settings>System>Battery>Notification Indicator Style>Percentage.
14. Long press on the Home button can go to “Program Manager”. Click the “Clear up” button at the bottom left to clear the extra processes in memory. And the system will inform you of the released memory and current available memory.
Note: System processes will not be cleared so as to ensure the normal running of the system.
15. How to set IP dialing?
MIUI ROM can add an IP prefix for the called number in a strange land. You may set it in Settings>Common>Calls.
You may also long press the contact item before dialing, and choose “Make IP calls” in the pop-up menu.
16. When you are not available to answer the phone, you may slide up the panel to reject the call and to send a message to the caller at the same time.
17. How to set custom ringtones?
Put media files into the Media/Audio/ringtones directory in the SD card, (If there is none of this directory, please create one manually) and then select in Sounds in Settings.
Note: there are three directories under Audio, corresponding to the following tones:
notifications--notification ringtones
ringtones--incoming call ringtones
alarms--alarming ringtones
Supported formats: MP3, WMA, WAV, Midi, etc.
18. As for those important messages you want to add to your favorites, you may long press the message in the pop-up menu and select "Favorites". You may switch to "Favorites" tab in the main SMS interface to view collected messages.
19. How to enable 720P to record a video?
720P is not currently available on all devices.
20. How to quickly delete items?
You may slide from left to right on the item and click on the red "Delete" button when it appears.
21. How can I share my network to the PC or other terminals?
Firmware of Android 2.2 and above support the sharing of mobile phones to other Internet terminal in the following method:
Go to "Settings" -> "System" -> "Share mobile network", you may choose to share the Internet connection by USB tethering or setting up portable Wi-Fi hotspot.