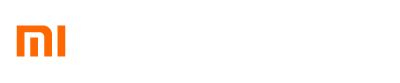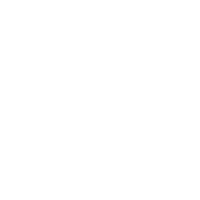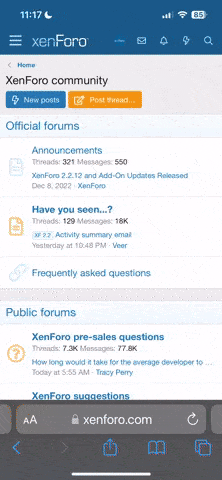- 1 Feb 2013
- 65
- 20
#Edit: Apparently all the instructions detailed here can be done with the Universal toolbox by Papka__. So have a look here:
https://xiaomi.eu/community/threads/universal-tool-for-managing-mipad-2.36891/
Hey everyone,
I know that there are several topics about flashing from Windows to MUI already but I still had to look the information in different posts and other forums to be sure so I though it might be useful for someone to share it here.
I didn't flash TWRP so far or the version from Xiaomi.eu. I don't really need to root it either. So the following tutorial won't cover this. It is really a guide for someone who doesn't really understand how to flash etc... but wants a working MIUI (Official chinese developer version) on a Windows version of the Mipad.
I'm sure there are easier ways to do the following but at least that one worked for me so if you follow every single steps, it should also for you.
Here are the files you need:
1) Flashing Pack for Mipad 2 (original post in Chinese): download link (might require Xiaomi account)
2) Intel Android Driver (official page): download link (might require Xiaomi account)
3) Universal Tool For Managing Mipad 2 by Papka__ (post on the forum): download link (current version 14.02.2017)
4) Minimal ADB fastboot portable (by shimp208): download link (version 1.4.1)
5) Google Apps (available on apkmirror.com):
- com.google.android.gsf: For Android 5.1 (nodpi)
- com.google.android.gms: Version 280 for x86,x86_64 (nodpi)
- com.google.android.gsf.login: For Android 5.1 (nodpi)
- com.android.vending: Last version (currently 7.5.08.M-all)(240,320,480dpi)
In case these links don't work, I uploaded a pack of the files you need. You can download it here:
https://mega.nz/#!HR8hkaKT!K8gpN3-4kqRXmZT9DmeyYg8e5PJoAGO-IBowNBcfh1M
0. Note:
- I did the following method with my Mipad 2, Windows version (64 gb). It worked for me but I don't know if it works with other models of Mipad or other versions. Currently, the last version is 7.2.9 on MIUI 8 (Android 5.1)
- I'm not sure how easy it is to brick a Mipad. I'm glad I didn't have that problem but still do this tutorial at your own risks.
- The method described will delete all your data so remember to backup.
- Some tutorial says you should have at least 30% of battery, other tell 50%. I go with a full charged one.
- Use a USB 2.0 from behind the computer if possible (not 3.0) to limit the risk (pretty low I know but..) of disconnection while flashing.
- Altough not everything is there, I mainly followed the tutorial here http://bbs.xiaomi.cn/t-12594503
- Don't have a space (" ") , Chinese character or others "¦@#§|¢" in the folder where you put the files to flash. Keep it at the root of your hard-drive to make it simple.
- In case you can't connect to the Mipad with the ADB, you can install the Intel Android Driver.
- The architecture of the Mipad 2 (windows) is x86_64. So you'll need these version when installing gapps etc..
- I read many people asking about it so: No, so far the official Mi Unlock tool by Xiaomi doesn't support the Mipad 2.
1. Flashing from Windows to MIUI:
The first think I did was to flash from Windows to MIUI.
1) Download the last fastboot version for Mipad 2 (on MIUI.com)(currently 7.2.9). You can get it here:
http://www.miui.com/shuaji-393.html
Look for "小米平板2 最新 开发版 线刷Fastboot完整包" (which is "Xiaomi Mipad 2 Last developper version"). If you don't want the developer but the stable version then look for "小米平板2 最新 稳定版 线刷Fastboot完整包" (稳定 means stable, while 开发 is developper).
2) Unzip it twice. The first time you unzip it you will have only one file. So unzip that file one more time to have the flash_all, flash_all.sh, ... files. You can unzip these files with 7zip which is free. Move the folder with these files to the root of your hard-disk and check that you don't have space or other weird characters in the folder name.
3) Turn off your Mipad
4) Press power button to turn it on and when the Mi Logo appears immediately hold vol up and vol down. If done right, on the screen it will tell you to release the button to open DNX Fastboot Mode.
5) Copy the content of the Flashing Pack for Mipad 2 into the folder where you have the last version of MIUI. Don't put it in "images", but the main folder.
6) Install Android Driver (as Administrator) and allow the installation of the driver.
7) Connect your Mipad to the computer. At this point you can check that the installation was fine in the systray where you normally click to safely remove external harddisk. You should have Android AD there when your Mipad is connected.
8) Right click on "DNX_flash_all.bat" and run it as Administrator, it will start flashing. Let the script work automatically, don't skip steps.
9) Done!
2. Unlock Bootlader:
Remember that unlocking the bootloader will delete your data. To be able to do the following instruction, you need to activate the USB debugging in the developer options. If you don't have "developer options" in settings --- additional settings, you need to go in "About phone" and click 6-7 times on "MIUI version". It will show you "You are now a developer".
1) Enable developper options --- USB debugging. Once you enable it you Mipad will ask you if you want to allow the computer, thick "always" and accept.
2) Still in the developer options, enable OEM unlock.
3) Run Windows Command Line Interface (win+r, type CMD). With CD navigate to the folder where you unzipped Minimal ADB fastboot. For example, I unzipped Minimal ADB fastboot in "C:\ADB" so I type "cd C:\ADB". Then, reboot in fastboot mode with:
adb reboot bootloader
4) You can check that your devices is properly connected with:
fastboot devices
It should show your device.
5) Now enter:
fastboot oem unlock
6) Select yes with the volume and power button and reboot with:
fastboot reboot
7) Accept to confirm the error message. This message doesn't influence your Mipad. It is just annoying but we will fix it next.
3. Getting rid of Error code 03:
1) Copy loader.efi from Flashing Pack for Mipad 2 to the Minimal ADB fastboot folder
2) Connect Mipad to computer
3) Reboot in DNX fastboot mode (press volume up and down as soon as the Mi Logo appears) not fastboot!
4) Run CMD the same way you did in 2.3, go to your ADB folder and type (press enter at every line):
fastboot devices
fastboot boot loader.efi
fastboot oem verified
fastboot continue
5) Done. Now you can try to reboot to verify that the error isn't displayed anymore.
4. Fixing Playstore problem:
So far everything was working with my Mipad. As I installed the Chinese developer version Google apps weren't included so I installed them manually:
- com.google.android.gsf: For Android 5.1 (nodpi)
- com.google.android.gms: Version 280 for x86,x86_64 (nodpi)
- com.google.android.gsf.login: For Android 5.1 (nodpi)
- com.android.vending: Last version (currently 7.5.08.M-all)(240,320,480dpi)
I was able to add my Google account and run Playstore. But I couldn't install any application. I tried to clean the cache and even data of Google apps, I tried to reinstall them and delete my account. I even tried to do a factory reset but it wasn't working at all. Until I found the awesome Universal Tool For Managing Mipad 2 by Papka__ (post on the forum). Here is what I did:
1) Open CMD (as done before), go with CD to the folder where I extracted Universal Tool For Managing Mipad 2
2) Connect the Mipad and type tool.bat. Normally the Mipad will reboot.
3) Follow the menu to fix the problem with Google apps.
The error code 03 came back. So I repeated 1, 2 and this time used tool.bat to change the status to verified. Done!
Again, I know these information have already been posted and might not work with different versions in the future. I write this topic in case it can help anyone. Cheers!
Sakat
https://xiaomi.eu/community/threads/universal-tool-for-managing-mipad-2.36891/
Hey everyone,
I know that there are several topics about flashing from Windows to MUI already but I still had to look the information in different posts and other forums to be sure so I though it might be useful for someone to share it here.
I didn't flash TWRP so far or the version from Xiaomi.eu. I don't really need to root it either. So the following tutorial won't cover this. It is really a guide for someone who doesn't really understand how to flash etc... but wants a working MIUI (Official chinese developer version) on a Windows version of the Mipad.
I'm sure there are easier ways to do the following but at least that one worked for me so if you follow every single steps, it should also for you.
Here are the files you need:
1) Flashing Pack for Mipad 2 (original post in Chinese): download link (might require Xiaomi account)
2) Intel Android Driver (official page): download link (might require Xiaomi account)
3) Universal Tool For Managing Mipad 2 by Papka__ (post on the forum): download link (current version 14.02.2017)
4) Minimal ADB fastboot portable (by shimp208): download link (version 1.4.1)
5) Google Apps (available on apkmirror.com):
- com.google.android.gsf: For Android 5.1 (nodpi)
- com.google.android.gms: Version 280 for x86,x86_64 (nodpi)
- com.google.android.gsf.login: For Android 5.1 (nodpi)
- com.android.vending: Last version (currently 7.5.08.M-all)(240,320,480dpi)
In case these links don't work, I uploaded a pack of the files you need. You can download it here:
https://mega.nz/#!HR8hkaKT!K8gpN3-4kqRXmZT9DmeyYg8e5PJoAGO-IBowNBcfh1M
0. Note:
- I did the following method with my Mipad 2, Windows version (64 gb). It worked for me but I don't know if it works with other models of Mipad or other versions. Currently, the last version is 7.2.9 on MIUI 8 (Android 5.1)
- I'm not sure how easy it is to brick a Mipad. I'm glad I didn't have that problem but still do this tutorial at your own risks.
- The method described will delete all your data so remember to backup.
- Some tutorial says you should have at least 30% of battery, other tell 50%. I go with a full charged one.
- Use a USB 2.0 from behind the computer if possible (not 3.0) to limit the risk (pretty low I know but..) of disconnection while flashing.
- Altough not everything is there, I mainly followed the tutorial here http://bbs.xiaomi.cn/t-12594503
- Don't have a space (" ") , Chinese character or others "¦@#§|¢" in the folder where you put the files to flash. Keep it at the root of your hard-drive to make it simple.
- In case you can't connect to the Mipad with the ADB, you can install the Intel Android Driver.
- The architecture of the Mipad 2 (windows) is x86_64. So you'll need these version when installing gapps etc..
- I read many people asking about it so: No, so far the official Mi Unlock tool by Xiaomi doesn't support the Mipad 2.
1. Flashing from Windows to MIUI:
The first think I did was to flash from Windows to MIUI.
1) Download the last fastboot version for Mipad 2 (on MIUI.com)(currently 7.2.9). You can get it here:
http://www.miui.com/shuaji-393.html
Look for "小米平板2 最新 开发版 线刷Fastboot完整包" (which is "Xiaomi Mipad 2 Last developper version"). If you don't want the developer but the stable version then look for "小米平板2 最新 稳定版 线刷Fastboot完整包" (稳定 means stable, while 开发 is developper).
2) Unzip it twice. The first time you unzip it you will have only one file. So unzip that file one more time to have the flash_all, flash_all.sh, ... files. You can unzip these files with 7zip which is free. Move the folder with these files to the root of your hard-disk and check that you don't have space or other weird characters in the folder name.
3) Turn off your Mipad
4) Press power button to turn it on and when the Mi Logo appears immediately hold vol up and vol down. If done right, on the screen it will tell you to release the button to open DNX Fastboot Mode.
5) Copy the content of the Flashing Pack for Mipad 2 into the folder where you have the last version of MIUI. Don't put it in "images", but the main folder.
6) Install Android Driver (as Administrator) and allow the installation of the driver.
7) Connect your Mipad to the computer. At this point you can check that the installation was fine in the systray where you normally click to safely remove external harddisk. You should have Android AD there when your Mipad is connected.
8) Right click on "DNX_flash_all.bat" and run it as Administrator, it will start flashing. Let the script work automatically, don't skip steps.
9) Done!
2. Unlock Bootlader:
Remember that unlocking the bootloader will delete your data. To be able to do the following instruction, you need to activate the USB debugging in the developer options. If you don't have "developer options" in settings --- additional settings, you need to go in "About phone" and click 6-7 times on "MIUI version". It will show you "You are now a developer".
1) Enable developper options --- USB debugging. Once you enable it you Mipad will ask you if you want to allow the computer, thick "always" and accept.
2) Still in the developer options, enable OEM unlock.
3) Run Windows Command Line Interface (win+r, type CMD). With CD navigate to the folder where you unzipped Minimal ADB fastboot. For example, I unzipped Minimal ADB fastboot in "C:\ADB" so I type "cd C:\ADB". Then, reboot in fastboot mode with:
adb reboot bootloader
4) You can check that your devices is properly connected with:
fastboot devices
It should show your device.
5) Now enter:
fastboot oem unlock
6) Select yes with the volume and power button and reboot with:
fastboot reboot
7) Accept to confirm the error message. This message doesn't influence your Mipad. It is just annoying but we will fix it next.
3. Getting rid of Error code 03:
1) Copy loader.efi from Flashing Pack for Mipad 2 to the Minimal ADB fastboot folder
2) Connect Mipad to computer
3) Reboot in DNX fastboot mode (press volume up and down as soon as the Mi Logo appears) not fastboot!
4) Run CMD the same way you did in 2.3, go to your ADB folder and type (press enter at every line):
fastboot devices
fastboot boot loader.efi
fastboot oem verified
fastboot continue
5) Done. Now you can try to reboot to verify that the error isn't displayed anymore.
4. Fixing Playstore problem:
So far everything was working with my Mipad. As I installed the Chinese developer version Google apps weren't included so I installed them manually:
- com.google.android.gsf: For Android 5.1 (nodpi)
- com.google.android.gms: Version 280 for x86,x86_64 (nodpi)
- com.google.android.gsf.login: For Android 5.1 (nodpi)
- com.android.vending: Last version (currently 7.5.08.M-all)(240,320,480dpi)
I was able to add my Google account and run Playstore. But I couldn't install any application. I tried to clean the cache and even data of Google apps, I tried to reinstall them and delete my account. I even tried to do a factory reset but it wasn't working at all. Until I found the awesome Universal Tool For Managing Mipad 2 by Papka__ (post on the forum). Here is what I did:
1) Open CMD (as done before), go with CD to the folder where I extracted Universal Tool For Managing Mipad 2
2) Connect the Mipad and type tool.bat. Normally the Mipad will reboot.
3) Follow the menu to fix the problem with Google apps.
The error code 03 came back. So I repeated 1, 2 and this time used tool.bat to change the status to verified. Done!
Again, I know these information have already been posted and might not work with different versions in the future. I write this topic in case it can help anyone. Cheers!
Sakat
Last edited: